Review: Powtoon
 |
| Homepage of Powtoon |
Powtoon also offers extensive features for the users such as:
- Animation
- Audio
- Video
- Offline presenting
- Zoom / Pan
- Screen sharing
- Content management
- Content repository
- Video editing
- Video management
- Communication management
- Customizable templates
- Project templates
- Drag & drop interface
- WYSIWYG editor
- Multimedia support
- Two-factor authentication
- Hierarchical view
- Project planning
- Collaboration tools
- Image library
- Customizable branding
- Knowledge base
- Secure data storage
- Document storage
- Data import/export
- Search functionality
As you can see, there are many features of Powtoon that you can make use of in order to create an interesting presentation, videos or any other format that you like! Other than that, there are many benefits of Powtoon in teaching and also learning. Let's have a look at them!
Benefits in teaching:
The slide-based format allows presenters -- teachers or students-- some control over how they present their information. Teachers can turn writing instruction on its head by teaching students to create expository or persuasive videos. It bring science to life by creating animations of famous scientific discoveries. You can opt to ditch the health textbook and let students create infographic-style videos to show the benefits of healthy eating and exercise. Show the power of word economy by having students create public service announcements or 100-word presentations that pack a punch. Moreover, liven up your own instruction and grab students' attention by creating animations on an unlimited number of topics, perhaps including some fun stickers, backgrounds, and borders to keep viewers engaged.
It also feature inspirational articles on the merits of using animated presentations -- mostly marketing hype with some useful hints included, so you may find it helpful to browse through them. Teachers should be prepared to spend a class period or two letting students figure out how to use PowToon and its many features, and it will help if teachers know something about the tool in order to guide students. Beware that since PowToon uses images and video from Flickr and Storyblocks, students may inadvertently access inappropriate content. Teachers should remind their students of the school policy regarding such incidents as they create their slides.
Benefits in learning:
While many of PowToon's resources and tutorials focus on business and marketing presentations, the ability to spice up the traditional slideshow presentation enhances its potential as a classroom tool. Students can become teachers, and teachers can increase their tech cred with students by moving beyond the slideshow. There are real opportunities to create problem-based learning assignments and passion projects, and to teach design thinking concepts by having students research issues and create short presentations or solution-based informational videos. Teachers will want to spend some time teaching students about the balance between text and pictures, as well as how to plan slide length so that viewers don't get bored by too much text or are rushed to read the text in the video. There isn't much worse than being stuck watching video after video filled with paragraphs that overwhelm without teaching much.
Despite its education plans, PowToon's support, examples, and the general feel are geared more toward use in the business world. Social media pages such as Twitter and Facebook are becoming more useful resources for teachers looking to use PowToon as a learning tool, but classroom use feels like an afterthought. Students can share presentations with their peers and collaborate on ideas in class, which makes this tool to be an even more valuable classroom resource.
Tutorials
Some of may not know how to use Powtoon as you are still new in using online tools, but worry not, let me show you how!
To get started, first go to the PowToon website and then sign up for a free account. There are options where you can directly login using your existing Gmail or Facebook account. When done, you will be directed to your PowToon Dashboard, there you will see a few types of video templates to help you get started, as well as a list of history videos you have made, if any.
 |
| The main dashboard |
If you choose to start a project from scrath, this is the final editing panel will look like:
 |
| Preview on final editing panel |
- The left of the column is where you can see thumbnails of your canvas and what is going on with your design.
- The middle area is the blank canvas of what you’ll be designing
- On top, there’s a text field to name this video file into something more relevant to your video. There’s also an Undo and Redo button beside it. Use these buttons to revert or reapply the last change made.
- On the right column, you’ll have the different resources and elements you can use for your video.
There’re three ways to start creating a project. You can either continue editing your history project, or choose a type of video, like “Presentation” template to get started, or you can click the plus icon to start one from scratch.
 |
| Showing the plus icon to start from scratch |
1 Choose a look for your Powtoon
After you click the “Plus” icon to start a project from scratch, Powtoon panel will pop up a look selection window. To get started, you can select a look you like for your project.
 |
| Choose a look for your Powtoon |
If you select Whiteboard, all the resources and elements available for you in the following steps will be black and white whiteboard style. Likewise if you select Modern edge look, the elements available will be changed.
There are typically 5 types of looks: Modern Edge, Whitboard, Cartoon, Infographic, and Real.
2 Select a Scene
No matter you are going to create an animated video or slideshow, there will be different scenes in your projects, such as intro, situation, outro, call to action etc.
The very first thing you should do is to navigate to the right column, where you will find all the editing tools. On the top you will find the Scene tab. There you can select Intro template to start your Powtoon slide.
 |
| Select your preferable scene |
3 Choose a Background Template
Next, we are going to choose a slide background, this works pretty much the same as the slide background in Powerpoint.
 |
| Options to choose your background |
4 Add Elements and Resources
1) Add Text
Switch to the Text tab on the right column, now you can add plain Title, Subtitle, Body text to the Canvas or you can add pre-designed text offered by Powtoon instead. You can select a text look and then double click to apply.
 |
| Choose to add text |
2) Add characters
Likewise, switch to the Character button will bring you to the built-in Characters library. There you can select a character to add to the canvas.
Once a Character is added to the canvas, you can further customize the size, position, move, poses etc.
 |
| You can choose to customize the size, position, move, poses etc. |
3) Add Props, Shapes, Specials
Props, Shapes and Specials are a library of different elements or objects you can add to your animations.
In the props library, elements are categorized into a bunch of different looks, such as Tech&Web, Business, Office, Crypto etc.
Shapes library includes many different shape elements you can use, including graphs and charts, which are useful to create data infographics.
Specials library feature many holiday and events elements. They are quite helpful if you want to create a holiday video or a family video.
 |
| Options to add props, shapes etc. |
Next, how to add music and voiceover in Powtoon?
With Powtoon, you will be able to upload your own background music or voiceover, or select a music track from Powtoon’s built-in music library.
Powtoon has one of the most extensive royalty free music libraries of any application I have worked with. There are hundreds of clips of various genres.
 |
| Select from the box at the left side |
Next, how to use the Powtoon timeline
Timeline gives you full control over any objects, entrance and exit effect time on stage, and overall length of each slide. After you master timeline, you can create your Powtoons with Pro level confidence.
In this part, we are going to show you all about the Powtoon Timeline.
1 Add or Remove seconds with each slide
The default duration for the slide is 10 seconds, but you can add or remove seconds with the plus and minus buttons here:
2 Let character or other elements enter at a specific time
The triangle above is a playhead. Drag it to the 3 second point, and then add a character to it, you will see the character has been added to the timeline, entering at 3 seconds, right where the playhead was positioned.
The blue area represents the object’s duration on stage. You can grab the left or right edge of the blue area and drag it to where you want it to appear or disappear.
3 Customize Entry and Exit effects.
The arrows on the timeline show how the character or element shows or exits. Click on the entry arrow or exit arrow, you can choose from the Enter Effects library or Exit Effect library to customize the entry or exit effect.
4 Add Hand effect
Hand effect is super popular for explainer videos and whiteboard Powtoons. In this part, we will show you how to add Hand effect to your video.
Click “Add Hand”, and then select a hand effect:
 |
| There you go! |
So, we have come to last step which is save and export!
When you’ve finished making a PowToon presentation, you can save the final project in 3 ways:
- Directly upload to video sharing websites like Facebook, YouTube, Vimeo, Slideshare
- Save to an included hosting area called My PowToons.
By using PowToon you will get one extra benefit. This is the only way you can get an embed code, which can be used to put your finished animated video on a web page. Every time you update the video file, those updates will automatically appear on the target web page. However with all other export options, you will have to render the final project again and then reupload it.
- Export it as an MP4, PDF, or PPT file
- Share it via Twitter, Google plus, email etc
 |
| Click here to try out Powtoon now! |







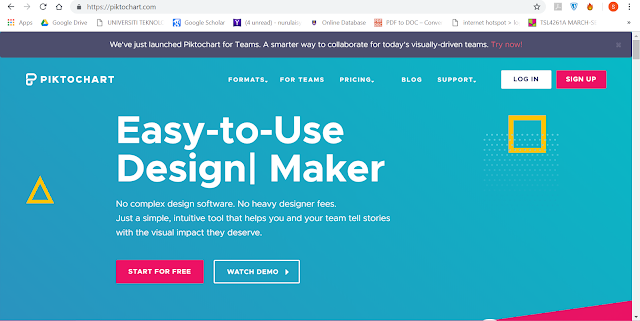
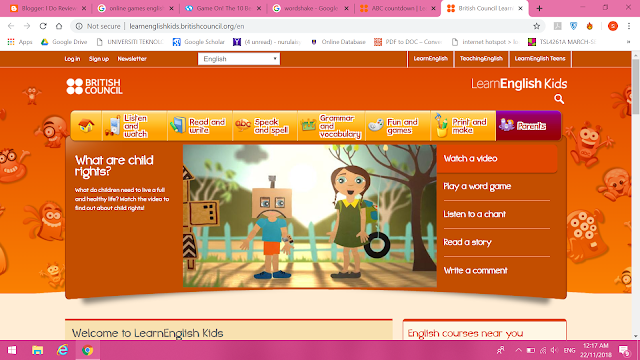
Impressive!!
ReplyDelete